Updated Feb 15, 2025: Updated workflows and videos to reflect the newer Govee Home App UI updates.
Automate your light schedule to get your lights to turn on automatically so you can set it and forget about it. This also helps during high use times such as the Halloween 2023 when the Cloud servers became overloaded. But anyone that had their light schedules setup were not affected other than they could not make any changes while others were not able to do much.
The following example will share the way that I have mine setup. Here are how my lights are setup.
- Lights turn on at 6:30pm each day to my “Neutral” scene which I use for security lighting.
- During certain times of the year, at 6:31pm our Holiday automation will set the lights to the appropriate scene.
- At 1:00am my lights will revert back to my “Neutral” scene for security lighting again.
- At 4:00am my lights will turn off.
Setup
Start by creating the Tap-To-Run scenes that you will be setting up. If you don’t know how to make a Tap-to-Run then check out the tutorial here: Easily Control Multiple Lights in One Tap
- Neutral – This is my white light scene used for Security lighting.
- Holiday Scenes – Create various Tap-To-Run scenes for different holidays that you want to use. I have scenes for Christmas, Halloween, Patriotic, Easter, etc
- Off – Create a Tap-To-Run to turn off all the lights
Creating the Main Automations
- Navigate to the Shortcuts screen (circle with 4 swirls around it) using the second icon at the bottom of the Govee App.
- Navigate to the Feature Hub button at the top right of the screen (three squares and a circle).
- Tap on “Auto-Run”
- Tap the “Create” button to create a new Automation and select “Timer – Weekly”
- Create the name of your Automation
- Add your First Time Point
- Tap on “Add a Time Point”, then Tap on “Time” and set the time.
- Tap on “Import commands” and select the DIY that you have for your Neutral scene and tap on the “Confirm” button to copy all the settings.
- *If you change your Tap-to-Run scene in the future, it does not automatically update the automation
- Tap on the “Save” button to save your settings for that Time Point
- Add another Time Point and repeat if necessary.
- Repeat Step 6 to configure your other time Points. Following My example you would set another Time Point for 1:00am and a third for 4:00am.
Setting up the Holiday Automations
- Navigate to the Shortcuts screen (circle with 4 swirls around it) using the second icon at the bottom of the Govee App.
- Navigate to the Feature Hub button at the top right of the screen (three squares and a circle).
- Tap on “Auto-Run”
- Tap the “Create” button to create a new Automation and select “Timer – Date”
- Change the name of your Automation based on the Holiday that you are setting up.
- Tap on the Date field and configure the Starting Date and Ending Date you want this holiday setting to run.
- For example, I have my Halloween setting set for October 1 – October 31
- Tap the “Add a Time Point” Button to add a Time Point.
- Similar to the earlier Automation, set the first time point as the time that the scene will turn on. I set mine to 1 minute after my normal schedule, so I have it set to turn on at 6:31pm
- Tap on Import Commands and select the appropriate holiday scene that you are configuring.
- Save your Time Point Settings
- Repeat Step 6 to setup any other appropriate Time Points if needed.
- For my lights, I setup a Time Point at 1:00am to turn off my Curtain lights. This turns off the curtains and the rest of my lights are controlled by the main automation to return them to the Neutral settings.
- Repeat Steps 1-7 for any other Holidays that you want to setup.
Troubleshooting
I Updated my Tap-to-Run But the Automation Isn’t Reflecting it
When you update your Tap-to-Run scene, it will not automatically update the automation. So what you will need to do is edit your Automation and remove all the commands for the Time Point you want to edit, then import the commands into the Time Point again.
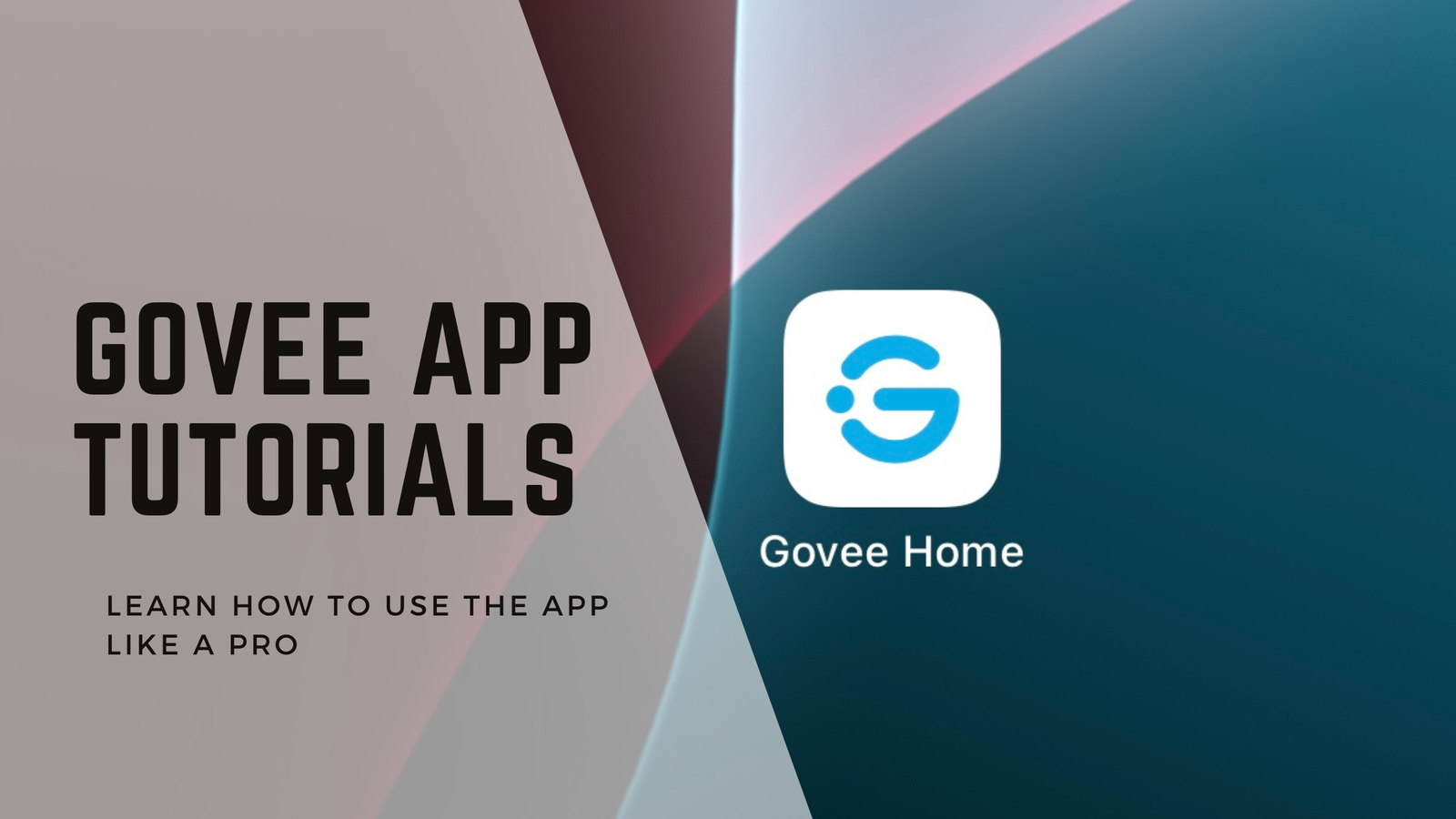
Leave a Reply