The Govee App can be a bit overwhelming at first, but don’t worry, I’ve got you covered! Here’s a quick rundown of the basics. Let’s get you set up with confidence and curiosity. Happy learning!
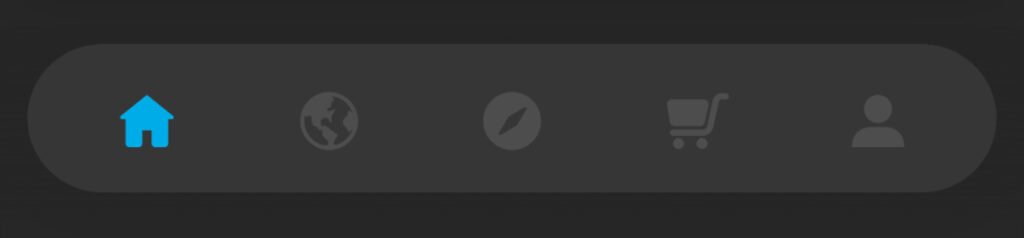
Home
The Home section is broken up into three main sections: Home, Device, and Automation.
Home is where you will find your Tap-To-Run Scenes, your DreamView Groups, and your Grouped Products.
Tap-To Run
Tap-To-Run is one of the features in the app that I cannot recommend enough to people. You can create many different Tap-To-Run scenes to easily switch your lights to different scenes. This is especially helpful when you have more than a couple products that you want to adjust at once.
I have different Tap-To-Run scenes for different holidays so I can easily change the scene whenever I want and to make it easier to import settings into an Automation. Some examples of my Tap-To-Run scenes are: Halloween, Halloween Simple, Patriotic, Christmas, Christmas Simple, Neutral, etc.
Each of these scenes make changing all of my lights as simple as a single tap.
DreamView
DreamView is a technology that Govee has created for their devices which allow one device to connect to other devices and that main devices act as a controller for the others.
Movie Watching DreamView allows you to pair a TV Backlight product with other lights in the room so you can expand the light controls of your TV Backlight.
Music DreamView allows you to have one device’s mic be used as a pickup to interact with your lights and have other lights connected sync with it.
Scenic DreamView sets all of the selected lights to the same Govee scene to try to create a unified immersive scene.
Product Groups
Here you can group different products together. You can group your products in two different ways: Same-Model Group, and Basic Group. With Same-Model Group you are pairing two of the same Device Model, this enables the products to act more like a singular device. Devices of different models can only be grouped in a Basic Group which limits the device options to Single Color, Multiple Color, and Mic Control.
Personally I do not like the using groups due to the limitations that are present when you group them together. So instead I mainly use Tap-To-Run to control multiple products at once.
Devices
Here is where you will find all of your devices and where you would be adding your devices when you get new products. You can also organize your devices into rooms for you to be able to switch rooms to isolate devices from each other.
The device screen features all your devices with on and off buttons for easily toggling the lights. The devices that are currently on will have a slight blue glow at the top of the device’s tile. Tap on the device to control its individual settings.
Automation
This section is where you will want to go to if you want to setup Automations. This includes things like setting up Schedules and configuring Auto-Run for Button Remotes and Motion Sensors.
Explore

When I am too busy to make my own DIY and figuring out my themes for the holidays this is my favorite section to navigate. Here you can find explore the different things you can do with a selected light.
Select your product in the horizontal slider just below the announcement banner. Once you select your product and it will show you different options that you can do with that light. This is a little different than when you are selecting devices in the Home section.
With the newer products you will find the most options in this section. It contains many different ways to add scenes to your products. DIY Videos will allow you to browse the community’s shared creations, you can find some AI Images that can be used to create scenes.
Discover

Here you can find the Govee Community which is basically a message board where Govee users can chat, ask questions, or share DIY designs with others. This is a great place to join clubs, find out about upcoming products, sign up for product testing, and find Govee App Events.
Govee App Events
Govee will often have events for various holidays over the year. These events often involve little games you can play daily on your phone to earn prizes. Prizes are often coupons ranging from 10-40% off. Definitely worth playing a game for a couple minutes a day to get a decent discount on your next Govee purchase.
Check the app in the days leading up to a holiday to see if there are any events.
Govee Product Testing
Before a product release, Govee will often look for community members to provide a product for free to test in return for feedback. They will often put a sign up to be one of these product testers and select people from those that apply.
Launch Discounts
Days before a product launch, Govee will setup a sign up for a pre-order discount for the new product. This is where you will find those sign ups. The process usually just involves providing your email to receive the discount code.
App Mall

The Govee App Mall often shares the same pricing as the Govee Website, but the App Mall has some differences. Govee App Mall sometimes has special promos specific to this store, and Govee App Events often give coupons as prizes for their games. For example, I currently have a 40% off coupon from the Halloween event. These coupons often lead to the all time lowest prices for the products the coupon is eligible for.
The App Mall also has a reward system that Govee calls G Coins. You earn G Coins in multiple ways. But G Coins can be used in exchange for up to an additional 10% off an App Mall purchase. On G Coin Days they allow you to exchange them for up to an additional 20% off.
To learn more about G Coins and events, check out Govee App Events and Deals.
My Profile

In the Profile section, here you can find Product Support, Notifications, Firmware Updates, Device Sharing, Widgets, Voice Assistant Setup, and Local Services (Razer Chroma and LAN API).
- Pre-sales Consulting
- Report an Issue
- If you find an issue with the Govee App or product use this button to file a ticket for your issue.
- Rapid Replacement
- If you are within your warranty period and you have a hardware defect, use this button to request a warranty replacement of your product.
- You will need to provide your Amazon Order Number, Govee Web Store Order Number, or the Govee Store Order Number.
- Govee Store
- In this section you can find details for orders in the App Store. Here you can find your Order History, Cart, G Coins, Coupons, and Prizes from Govee App Events.
- My Issue
- Here you will find your Govee Support Tickets, check the status of any tickets you have opened with support.
- Message
- Firmware Update
- Here you can find if any of your products have any software updates for bug fixes or new features.
- Device Sharing
- If you would like to share access to the controls of your lights you can use this option to share with your friends and family.
- Widget & Apple Watch
- These allow you to control compatible products from your Home/Lock Screen or your Apple Watch
- Voice Assistants
- Here you can connect your Govee account to your Alexa or Google Assistant as an integration to allow voice control from those Voice Assistants.
- Local Services
- Here you can connect compatible lights to Razer Chroma or LAN Control for local network controls.
- LAN Control is helpful for systems such as Home Assistant or other home automation systems that allow control over local network.
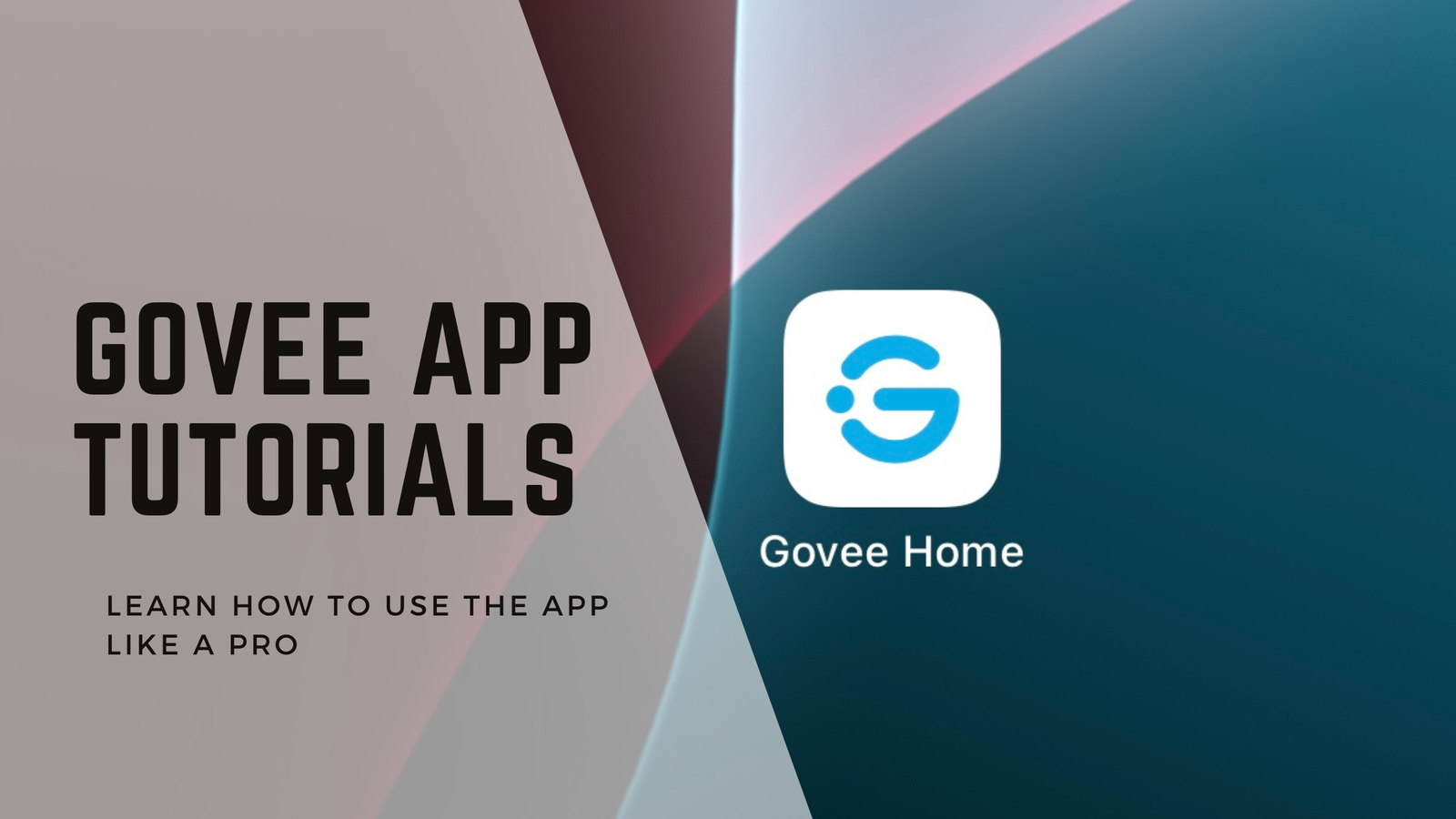
Leave a Reply